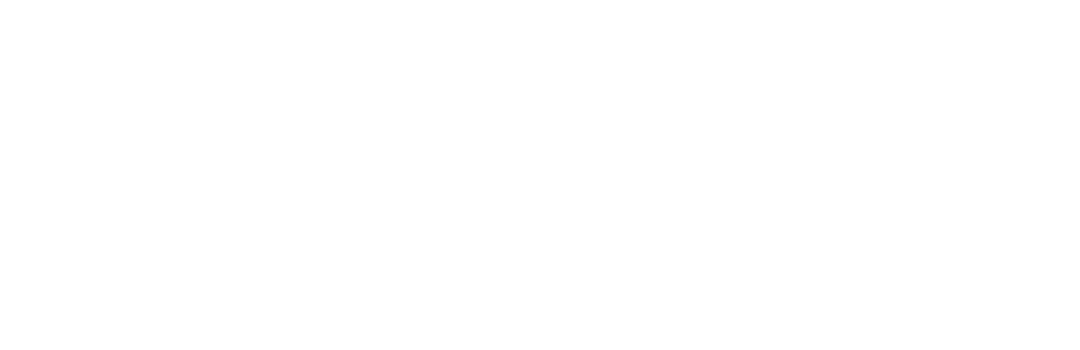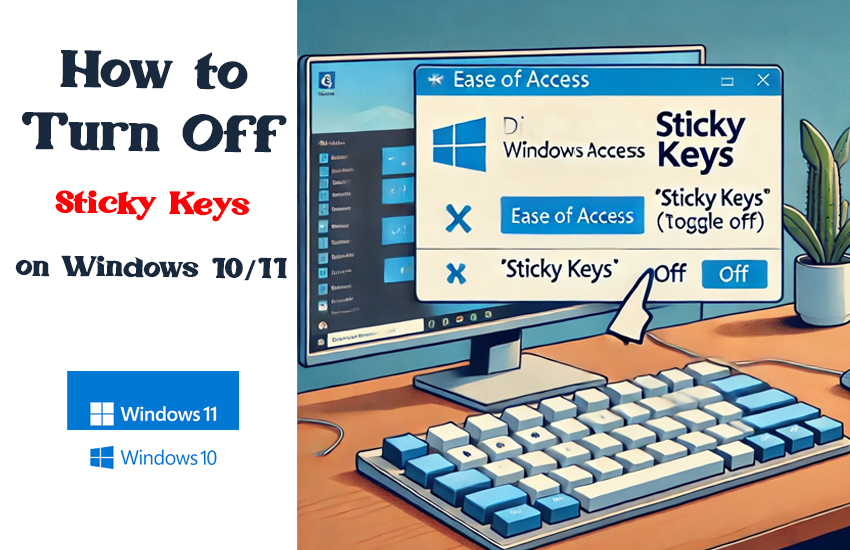If you’ve ever been typing away and suddenly found your computer behaving strangely—capital letters appear without holding Shift, or shortcut menus pop up unexpectedly—you might have encountered Sticky Keys. This accessibility feature is designed to help users who have difficulty pressing multiple keys simultaneously. However, for many people, it can be more of an inconvenience than a help. In this comprehensive guide, we’ll show you how to turn off Sticky Keys on both Windows 10 and Windows 11, along with various methods to ensure your keyboard runs smoothly. We’ll also address common questions like how to disable Sticky Keys, how to switch off Sticky Keys, and how do I turn off Sticky Keys to give you a clear, step-by-step roadmap to regaining full control of your keyboard.
What Are Sticky Keys and Why Do They Turn On?
Sticky Keys is an Ease of Access feature introduced in Windows to aid users who struggle with pressing multiple keys at once (e.g., Ctrl + Alt + Delete). When turned on, pressing a modifier key like Shift, Ctrl, or Alt once can keep it “active” until you press another key. Though this is helpful for some users with specific accessibility needs, most people find it jarring when triggered accidentally—usually by pressing the Shift key five times in quick succession.
Windows 10 and Windows 11 both include this feature by default. The simplest reason many people want to figure out how to switch off Sticky Keys is they find it disruptive to normal typing and gaming. Accidental triggers can disrupt your workflow, so learning how to disable Sticky Keys is crucial.
How to Disable Sticky Keys: Understanding the Basics
Before diving into specific operating systems or detailed steps, it’s helpful to understand the fundamental ways to turn Sticky Keys off. Generally, there are three main paths to switch off Sticky Keys:
- Keyboard Shortcut: Pressing Shift multiple times can activate or prompt you about Sticky Keys. In some cases, responding to the prompt lets you turn it off immediately.
- Windows Settings (Ease of Access): Here, you can disable or fine-tune Sticky Keys under “Keyboard” options.
- Control Panel: The old-school method for Windows users who prefer the classic interface. You can locate the Ease of Access Center and toggle Sticky Keys from there.
Whether you’re looking into how do I disable Sticky Keys or how do I turn off Sticky Keys, these three methods are typically enough to address the issue on both Windows 10 and Windows 11.
How to Turn Off Sticky Keys in Windows 10
If you’re running Windows 10/11, you have multiple ways to switch off Sticky Keys. The simplest method is to use the Shift key shortcut, but we’ll explore all possible avenues to ensure you can pick the one that best fits your comfort level.
Key approaches to sticky keys turn off in Windows 10/11:
Shift Key Shortcut: Press Shift five times quickly. A pop-up will ask if you want to enable or disable Sticky Keys.
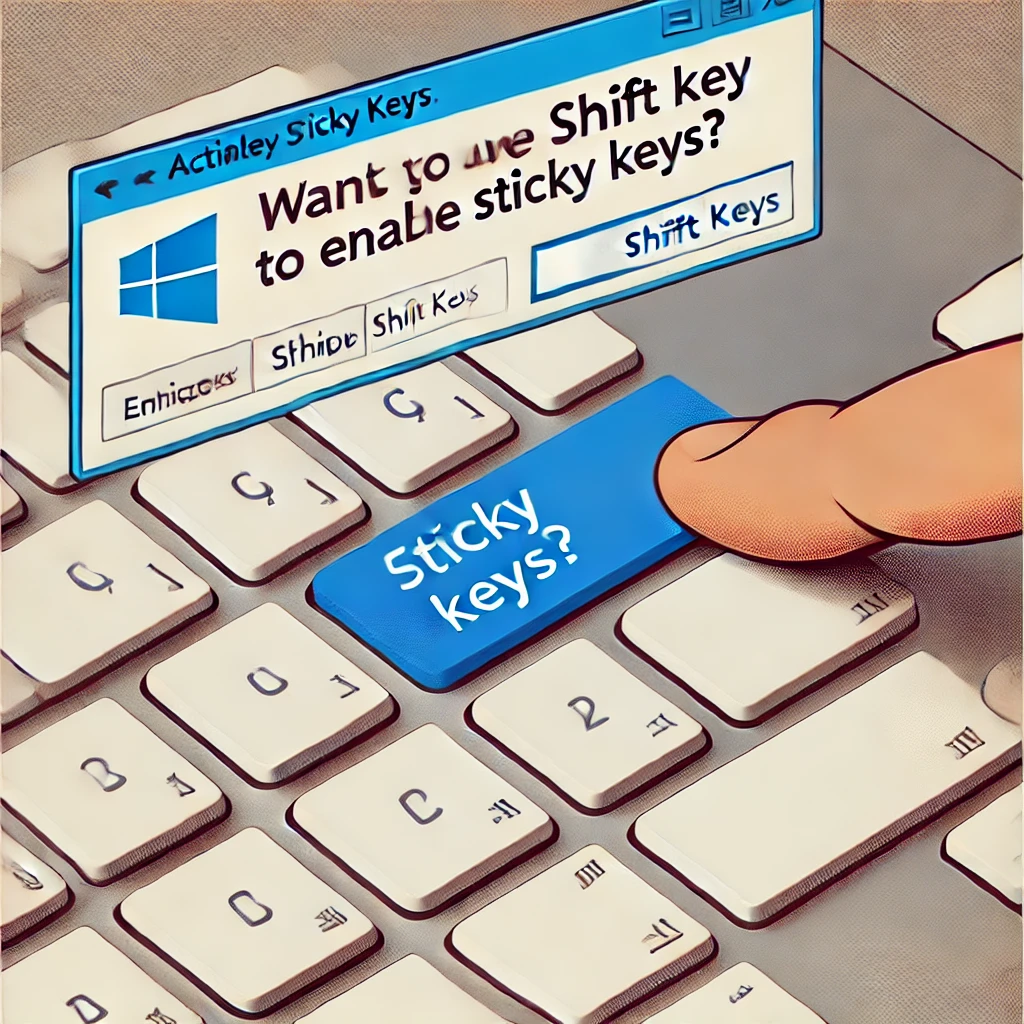
Settings: Navigate to Settings > Ease of Access > Keyboard, and toggle Sticky Keys off.

Control Panel: Go to Control Panel > Ease of Access > Ease of Access Center > Make the keyboard easier to use, then uncheck the Sticky Keys box.
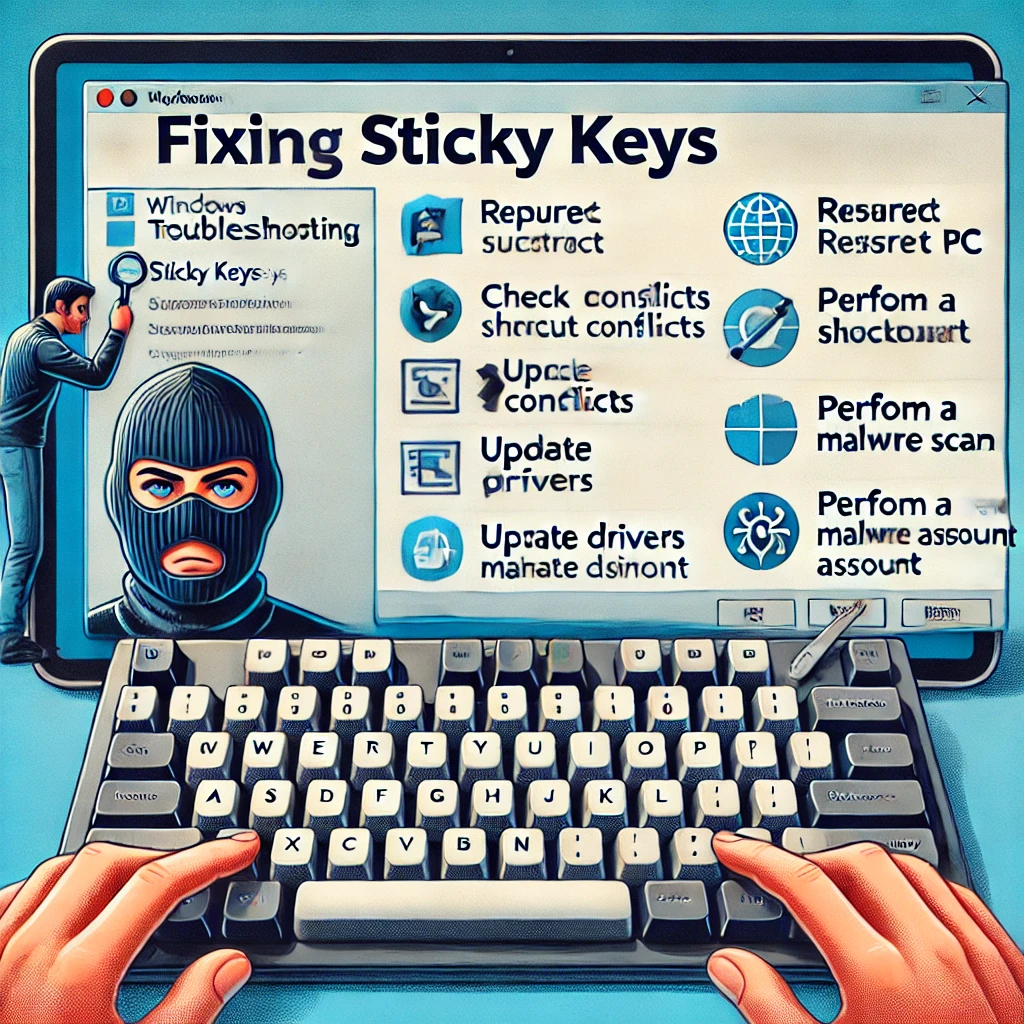
By familiarizing yourself with these methods, you will never have to wonder again how to deactivate Sticky Keys in Windows 10.
How to Turn Off Sticky Keys in Windows 11
Although Windows 11 boasts a fresh design, the overall mechanics for how to turn off Sticky Keys remain similar to its predecessor. You can still rely on the same trio of methods:
- Shift Key Shortcut: Pressing Shift five times quickly works here as well.
- Settings: Navigate to Start > Settings > Accessibility > Keyboard. Locate Sticky Keys and switch it off.
- Control Panel: While Windows 11 focuses on the Settings app, the Control Panel method remains available: Control Panel > Ease of Access > Ease of Access Center > Make the keyboard easier to use.
Once you know these steps, you won’t have to question how do I disable Sticky Keys again, regardless of whether you’re on Windows 10 or 11.
Method 1: The Shift Key Shortcut
How to switch off Sticky Keys instantly? The simplest technique is using the Shift key shortcut. If Sticky Keys is already turned on, pressing the Shift key five times in quick succession will prompt a pop-up. Here’s how:
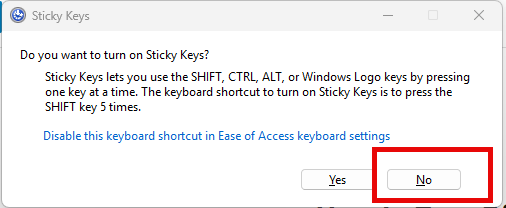
- Press the Shift key five times quickly.
- A dialog box appears asking if you want Sticky Keys turned on or off.
- Select No if it asks to enable or select the option to turn off Sticky Keys if it’s already on.
This method is fast and requires no navigation through menus. It works well when you need to switch off Sticky Keys quickly during gaming or any intensive task. It’s equally valid for Windows 10 and Windows 11.
Method 2: How to Switch Off Sticky Keys via Windows Settings
For those who prefer a graphical route or want to make sure the feature doesn’t get turned on accidentally again, Windows Settings is your next best solution.
Steps for Windows 10
- Click on the Start button and select the Settings gear icon.
- Go to Ease of Access (sometimes labeled as Accessibility in older builds).
- Select Keyboard in the left panel.
- Under the “Use Sticky Keys” section, toggle the switch to Off.
- (Optional) Uncheck “Allow the shortcut key to start Sticky Keys” to prevent accidental activation.
Steps for Windows 11
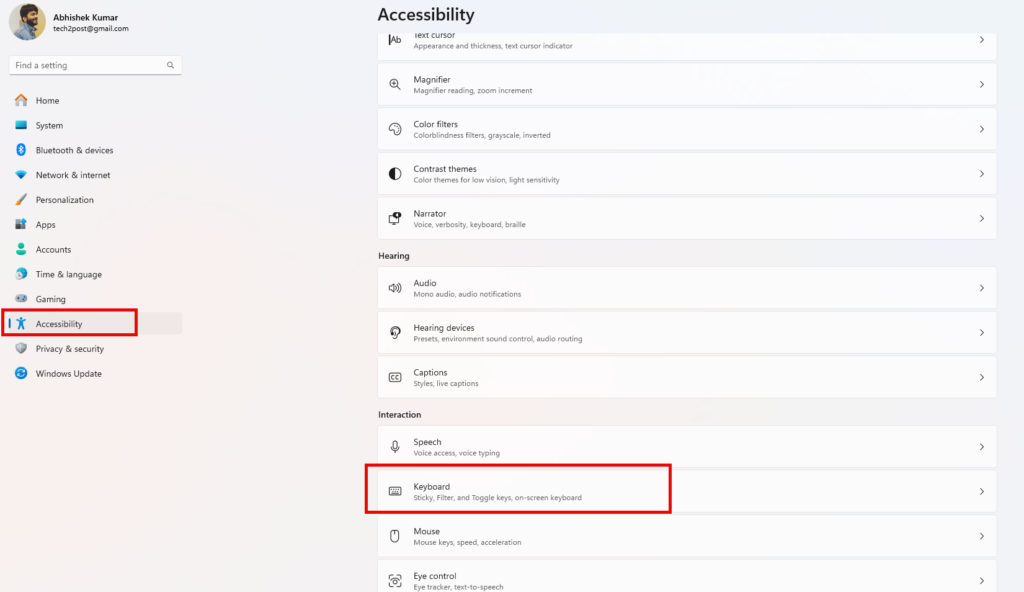
- Click on the Start button and select Settings.
- Choose Accessibility in the sidebar.
- Scroll down and select Keyboard.
- Find the Sticky Keys option and switch off Sticky Keys.
- (Optional) Disable any shortcut settings to ensure it doesn’t trigger unintentionally.
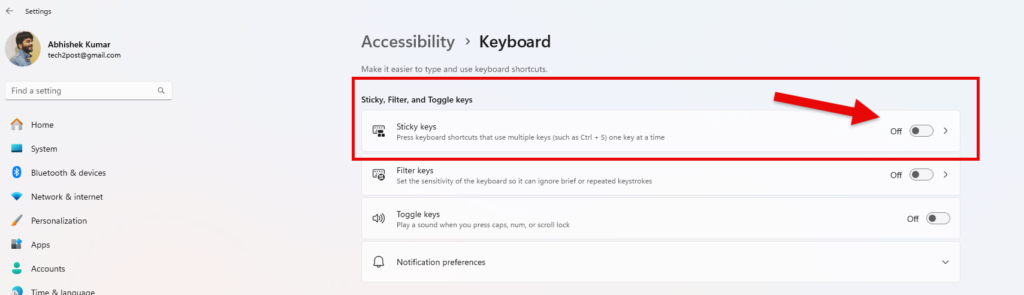
Using Windows Settings is beneficial because you can also customize other Ease of Access features simultaneously, helping you tailor your system to your specific preferences.
Method 3: How to Deactivate Sticky Keys in the Control Panel
Although Microsoft has been transitioning most system configurations to the Settings app, the Control Panel still exists and offers a more traditional interface for how to deactivate Sticky Keys. This approach is nearly identical on Windows 10 and Windows 11.
- Press Win + R to open the Run dialog box.
- Type
controland press Enter to open the Control Panel.
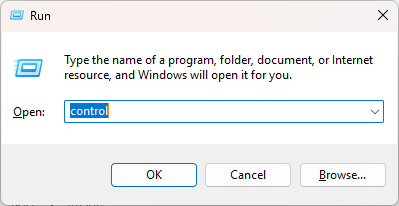
- Select Ease of Access or choose Ease of Access Center directly if visible.
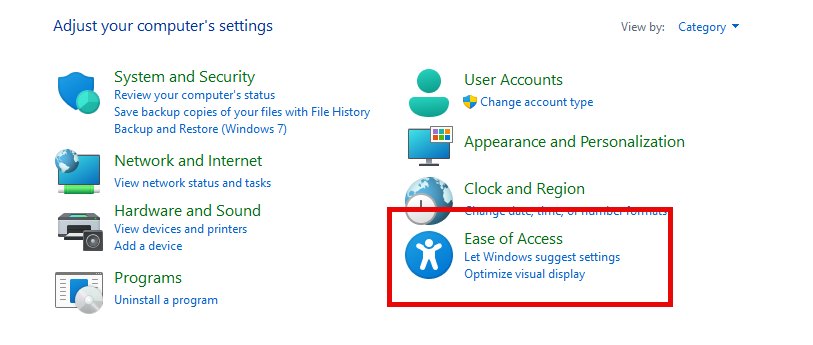
- Click on Make the keyboard easier to use.
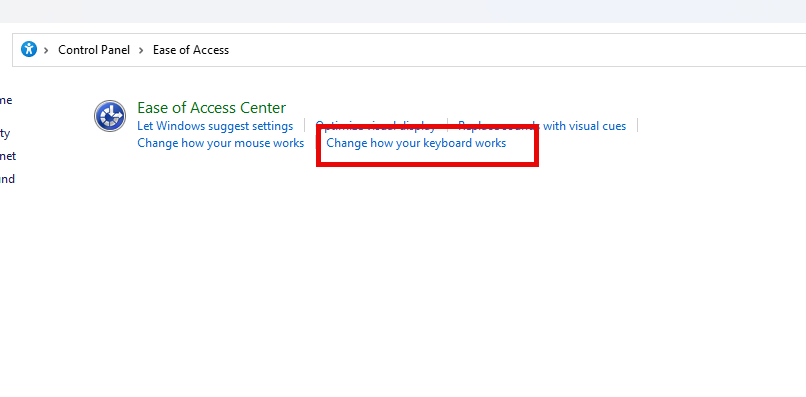
- Look for “Sticky Keys” under the Make it easier to type section.
- Uncheck the box that says Turn on Sticky Keys.
- Click Apply and then OK to finalize the changes.
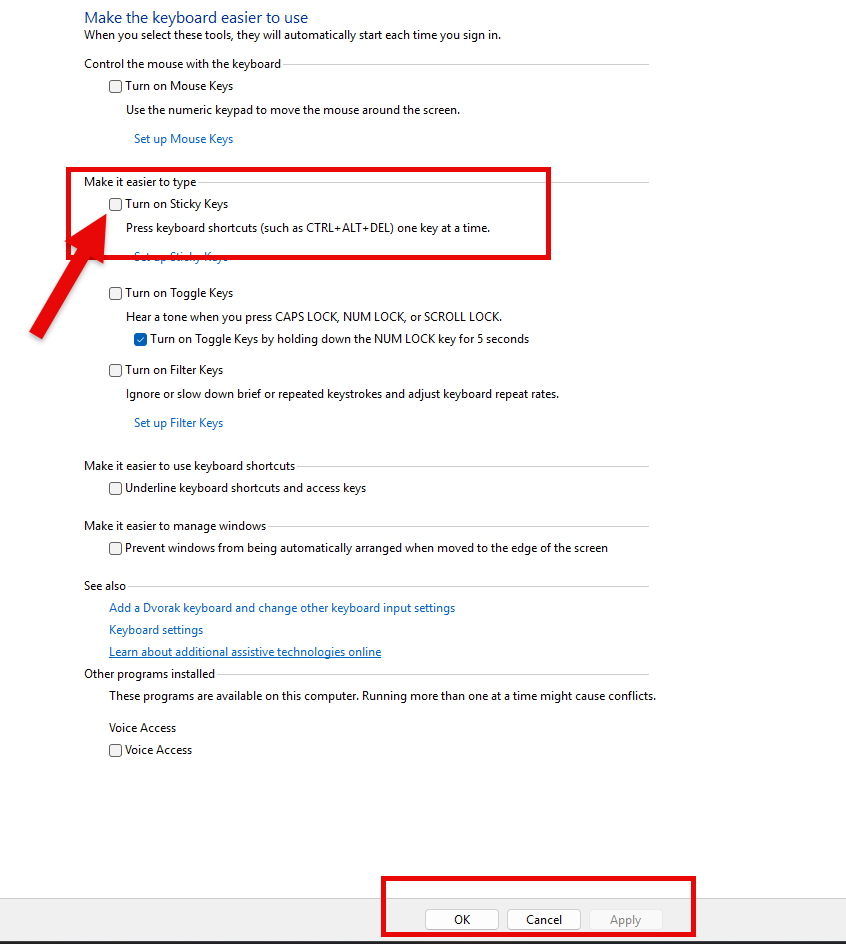
Once you do this, you’ve effectively put Sticky Keys off in a more permanent fashion, covering both your user profile and the entire system if you have the necessary permissions.
Troubleshooting: Sticky Keys Won’t Turn Off?
Occasionally, you might follow the above steps only to find that sticky keys turn off is not working as expected. Here are some troubleshooting tips:
- Restart Your PC: A simple reboot can often fix minor glitches.
- Check Shortcut Conflicts: Some third-party software or accessibility programs might override your Sticky Keys settings.
- Update Drivers: Outdated keyboard drivers can cause unexpected behavior, including Sticky Keys issues.
- Check for Malware: Though rare, malware can disrupt system settings. Perform a scan using reputable antivirus software.
- Create a New User Account: If the issue persists, try creating a new user account. Sometimes user profile corruption prevents you from turning Sticky Keys off.
By addressing these potential conflicts, you can ensure that once you decide to how to disable Sticky Keys, the setting remains consistent, allowing for uninterrupted usage of your keyboard.
Frequently Asked Questions (FAQ)
How do I turn off Sticky Keys temporarily?
If you want a quick fix, press the Shift key five times. A dialog box pops up allowing you to disable Sticky Keys. For a temporary measure, this is the fastest route.
Why do I need to know how to switch off Sticky Keys?
Many users inadvertently activate Sticky Keys through repeated Shift presses, especially during gaming or fast typing. Knowing how to switch off Sticky Keys prevents unexpected interruptions.
Can I set up my keyboard to never enable Sticky Keys automatically?
Yes. In Windows Settings or the Control Panel, uncheck the option that says “Allow the shortcut key to start Sticky Keys.” This ensures the system won’t enable it automatically.
Are there any accessibility features similar to Sticky Keys I should be aware of?
Filter Keys and Toggle Keys are other accessibility features that might alter your typing experience. Explore them in the Ease of Access or Accessibility menu to see if they’re beneficial or if you also need to disable them.
Does turning off Sticky Keys affect gaming performance?
Turning off Sticky Keys can improve your gaming experience by preventing sudden pop-ups or minimized screens. It doesn’t directly enhance frame rates or system performance, but it removes a possible source of interruptions.
Conclusion
Learning how to turn off Sticky Keys is a critical step for anyone who finds this accessibility feature more disruptive than helpful. Whether you’re on Windows 10 or 11, there’s a method to suit every preference—from the straightforward Shift key shortcut to in-depth tweaks in Settings or the Control Panel. Once you know how to disable Sticky Keys, you can avoid accidental triggers during important tasks or gaming sessions.
If you prefer quick solutions, use the five-time Shift press method. If you want a permanent fix, how to switch off Sticky Keys through Settings or the Control Panel is the way to go. For power users who wonder, “How do I disable Sticky Keys in a more comprehensive manner?” you can disable all related shortcuts, ensuring you never run into the problem again. And if you ever face issues where sticky keys turn off doesn’t seem to stick, a few troubleshooting steps can resolve conflicts, driver issues, or software interference.
In essence, mastering how to deactivate Sticky Keys puts you back in the driver’s seat, letting you type, game, and work without unwelcome interruptions. Whether your query was how do I turn off Sticky Keys for Windows 10 or Windows 11, following the guidelines above ensures you’ll have sticky keys off whenever you need. By keeping your keyboard settings optimized, you maintain a smoother, more efficient computing environment—one where those nagging accessibility pop-ups become a thing of the past.
Remember, once you’ve managed to switch off Sticky Keys, it’s wise to explore other accessibility features in Windows. You might discover tools that genuinely enhance your productivity or comfort. But for most users, especially gamers and fast typists, how to deactivate Sticky Keys is the first and most vital step to ensure your keyboard responds exactly how you expect, every time you press a key.